Wednesday, May 3, 2017
Membuat Form Isian Data Sederhana dengan Macros di Excel
Di Postingan sebelumnya, saya sudah menjelaskan apa itu Macros dan contoh pemakaiannya.
Nah, di postingan kali ini, saya akan membuat Form Isian Data yang lebih sederhana.
Simak, Yuk!
1. Buka Aplikasi Excel
2. Rename 'Sheet1' Menjadi 'PARTSDATA'
3. Buat Heading Tabel seperti gambar dibawah ini
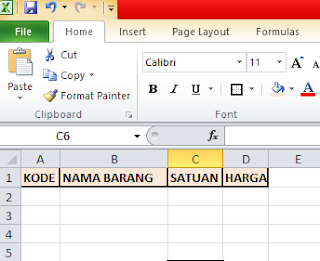
Simpan File dengan type 'Excel Macro Enabled Workbook' dan File Name 'Data Barang'
4. Pada menu View, pilih Macros lalu klik View Macros
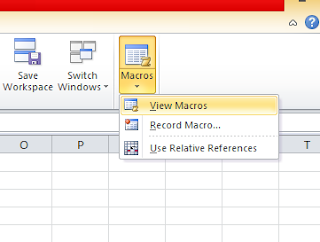
5. Maka akan muncul tampilan seperti ini
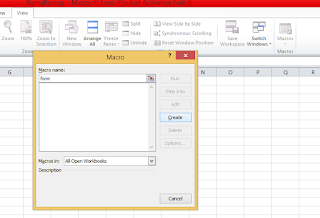
Isi Macro Name dengan 'Form' lalu klik 'Create'
6. Lalu akan muncul tampilan seperti ini
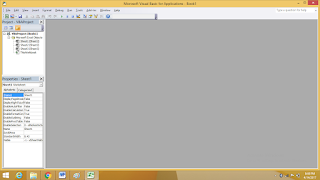
7. Insert UserForm dengan cara
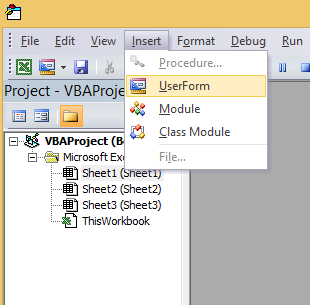
8. Ketika Form sudah muncul, buatlah tampilan seperti ini
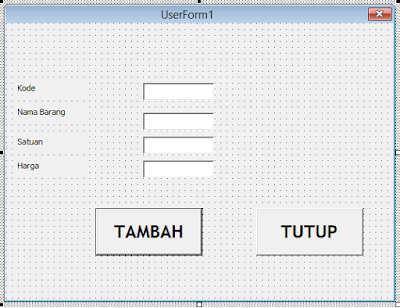
dengan cara:
- Gunakan Label pada toolbox untuk Kode, Nama Barang, Satuan dan Harga
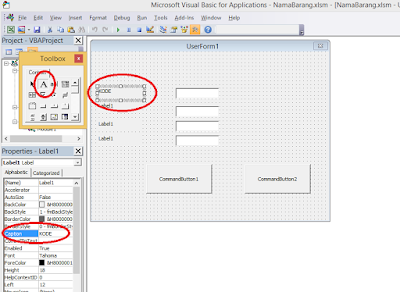
Label1 Caption diganti dengan “Kode”
Label2 Caption diganti dengan “Nama Barang”
Label3 Caption diganti dengan “Satuan”
Label4 Caption diganti dengan “Harga”
- Gunakan TextBox sebagai syarat untuk pengisian data
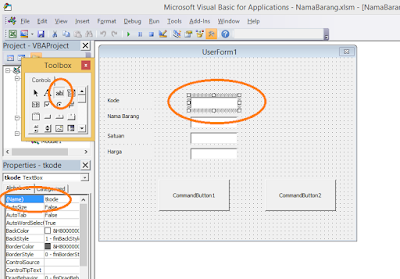
TextBox1 Name diganti dengan “tkode”
TextBox2 Name diganti dengan “tnama”
TextBox3 Name diganti dengan “tsatuan”
TextBox4 Name diganti dengan “tharga”
- Gunakan Command Button untuk membuat 'SIMPAN' dan 'TUTUP'
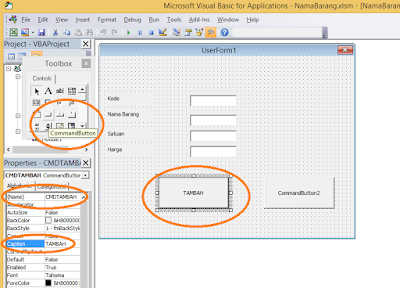
command button1 Caption diganti dengan “TAMBAH”
command button1 Name diganti dengan “CMDTMBH”
command button2 Caption diganti dengan “TUTUP”
command button2 Name diganti dengan “CMDTTP”
9. Kita lanjutkan dengan pembuatan Code dengan cara, Klik kanan form dan pilih view code maka akan muncul tampilan seperti ini
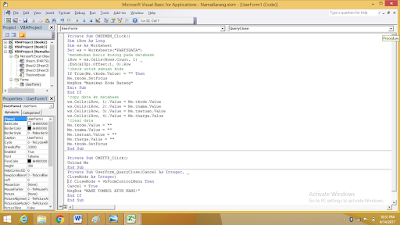
10. Tuliskan Kode dibawah ini
Private Sub CMDTMBH_Click()
Dim iRow As Long
Dim ws As Worksheet
Set ws = Worksheets(“PARTSDATA”)
‘menemukan baris kosong pada database
iRow = ws.Cells(Rows.Count, 1) _
.End(xlUp).Offset(1, 0).Row
‘check untuk sebuah kode
If Trim(Me.tkode.Value) = “” Then
Me.tkode.SetFocus
MsgBox “Masukan Kode Barang”
Exit Sub
End If
‘copy data ke database
ws.Cells(iRow, 1).Value = Me.tkode.Value
ws.Cells(iRow, 2).Value = Me.tnama.Value
ws.Cells(iRow, 3).Value = Me.tsatuan.Value
ws.Cells(iRow, 4).Value = Me.tharga.Value
‘clear data
Me.tkode.Value = “”
Me.tnama.Value = “”
Me.tsatuan.Value = “”
Me.tharga.Value = “”
Me.tkode.SetFocus
End Sub
11. Pengisian Kode untuk tombol tutup dituliskan dengan kode dibaawah ini
Private Sub CMDTTP_Click()
Unload Me
End Sub
12. Untuk menampilkan peringatan "MAKE TOMBOL ATUH KANG!" saat seseorang menutup melalui tanda X, buatlah kode berikut
Private Sub UserForm_QueryClose(Cancel As Integer, _
CloseMode As Integer)
If CloseMode = vbFormControlMenu Then
Cancel = True
MsgBox “MAKE TOMBOL ATUH KANG!”
End If
End Sub
13. Klik kanan module lalu isikan kode berikut
Sub FORM()
UserForm1.Show
End Sub
14. Setelah selesai melakukan pengisian kode, kembali lagi ke Excel lalu buatlah lingkaran seperti ini dengan menggunakan fasilitas 'Shapes'
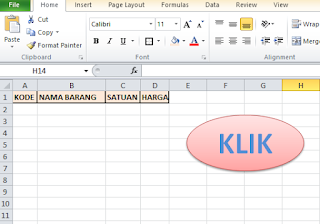
15. Setelah selesai, klik kanan tombol lalu pilih 'Assign Marco'
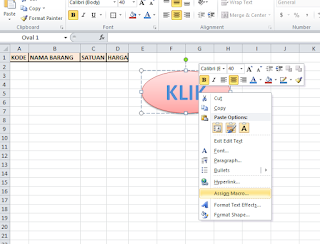
16. Ketika muncul tampilan seperti ini, pilih Formlalu klik OK.
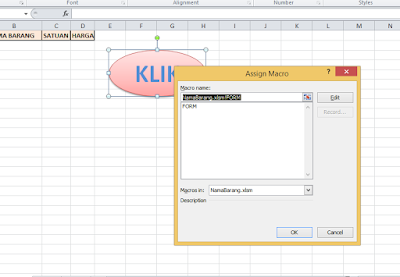
17. Selesai! Excel akan otomatis menampilkan ini sesuai data yang telah kita buat
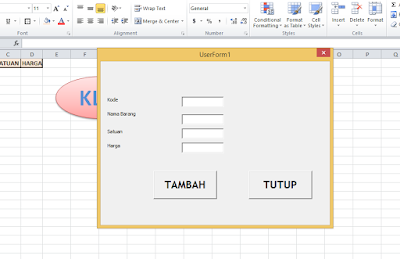
18. Sesuai kode yang telah kita tuliskan pula, ketika seseorang menutup melalui tombol X maka akan muncul peringatan seperti ini
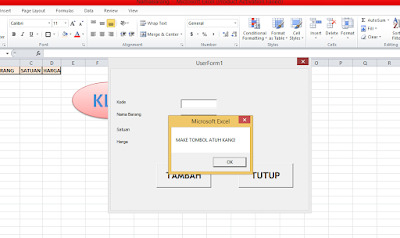
Sekian Informasi yang dapat saya bagikan. Semoga membantu dan dapat bermanfaat.
Subscribe to:
Post Comments (Atom)



No comments:
Post a Comment