Friday, November 9, 2012
Cara Membuat Website
Dalam
sebuah tampilan web anda pasti mengenal yang namanya tabel. Tabel
memiliki peranan penting dalam desain bentuk tampilan sebuah web, tabel
juga mempermudah kita dalam mengatur tata letak suatu objek pada
website. Dalam posting mengenai pembuatan
web sederhana bagian 4 ini kita akan belajar membuat tabel untuk
tampilan web kita. Dalam membuat tabel format yang kita gunakan adalah
<table></table> . Dan dibawah ini merupakan daftar kode html
yang bisa kita gunakan.
»» READMORE...
Width = digunakan untuk mengatur lebar tabel (satuan yang digunakan % atau pixel)
Height = dapat digunakan untuk mengatur tinggi tabel
Border = sebagai penentu tebal bingkai
Bg color = sebagai penentu warna background tabel
Align = meletakkan text secara horizontal atau mendatar
Valign = untuk meletakkan text secara vertical
Name = digunakan sebagai penentu nama tabel
Cell padding = digunakan untuk menetukan jarak padding antar cell
Cell spacing = digunakan untuk menentukan jarak spasi antar cell
Style = digunakan untuk memasukkan CSS
Border color = digunakan untuk menentukan warna bingkai
Colspan = digunakan untuk mengurangi jumlah kolom
Rowspan = digunakan untuk mengurangi jumlah baris
Sedangkan
dalam pembuatan tabel, tag gunakan gunakan adalah tag
<tr></tr> untuk membuat baris dan tag <td></td>
untuk membuat kolom serta ada tag <th></th> bisa digunakan
untuk membuat header pada tabel.
Sedang atribut tag yang digunakan untuk tag <tr></tr>, <td></td> dan <th></th> adalah
Height
Bg color
Align
Back ground
Valign
Colspan
Rowpan
Berikut contoh cara membuat tabel
1. Buka notepad anda
2. Tulis tag dibawah ini
<html>
<head>
<title>Membuat Tabel</title>
</head>
<body>
<h2>Jumlah Penumpang kendaraan umum</h2>
<table border="1" style="border-collapse: collapse" width="100%">
<tr bgcolor="#cccccc">
<th>Nama kendaraan</th><th>Kapasitas muatan</th><th>Jumlah kendaraan</th>
<th>Total </th>
</tr>
<tr align="center">
<td>mini bus</td><td>10 orang</td><td>3</td><td>30 orang</td>
</tr>
<tr align="center">
<td>bus kota</td><td>30 orang</td><td>5</td><td>150 orang</td>
</tr>
<tr align="center">
<td>bus way</td><td>60 orang</td><td>4</td><td>240 orang</td>
</tr>
<tr align="center">
<td colspan="3">TOTAL SEMUA>>> </td><td><b>420 orang</b></td>
</tr>
</table>
</body>
</html>
3. Simpan notepad, pada kotak save as type, pilih ‘all type’
4. Kemudian
buka file tadi melalui browser internet ( mozila, internet explorer
atau google chrome) “dan terlihat seperti gambar dibawah ini”
( bentuk tabel web sederhana kita)
Kiat Mudah Ubah IP Address di Firefox
Berselancar di dunia maya memang seperti
berjalan di dunia yang tanpa batas. Kita bisa kemanapun untuk menggali
informasi yang kita butuhkan. Namun tak jarang pula kita temui kendala
untuk mengunjungi website-website luar negeri. Hal ini dikarenakan oleh
koneksi kita yang dilindungi oleh provider internet yang mana memblokir
akses ke website tertentu.
Kemungkinan lain, bisa jadi website tersebut lah yang tak mengijinkan netter asal Indonesia untuk bisa registrasi ataupun bertransaksi di sana. IP Address lah yang menjadi satu titik utama yang menyebabkan keterbatasan tersebut.
IP Address sudah diatur oleh provider
internet, ini merupakan identitas kita di dunia maya, yang mana kalau
kita biasa menggunakan modem mobile GSM atau CDMA, IP Address yang kita
gunakan akan lebih rutin berubah, bila dibandingkan kalau kita
menggunakan koneksi LAN yang sifatnya lebih stabil.
Nah, bagaimana ya caranya untuk mengetahui IP Address kita saat ini?
Cukup mudah kok. Cukup kunjungi : http://whatismyipaddress.com
Nanti di sana akan terlihat informasi
IP, provider internet, asal kota bahkan negara dari IP Address kita saat
ini. Silahkan catat baik-baik, informasi IP Address Anda saat ini ya.
Selanjutnya kita akan mencoba untuk
mengubah IP Address kita saat ini dengan menggunakan bantuan proxy. Buat
yang masih sangat awam soal proxy, sebenarnya proxy adalah sebuah server ataupun program komputer yang bertindak sebagai komputer lainnya untuk melakukan request dari internet. Ini semacam gateway
antara internet dan komputer kita. Jadi kalau komputer kita ingin
mengakses website tertentu maka harus melalui si proxy ini dan akan
diteruskan ke internet, dan responnya akan dikembalikan ke komputer
kita.
Tak jarang proxy digunakan di
perkantoran, yang mana gunanya untuk membatasi akses karyawan. Jadi
kalau tiba-tiba Anda gak bisa akses facebook di jam kerja, nah bisa jadi itu salah satu ulah si proxy
yang sudah diatur oleh administrator. Hal ini dimaksudkan agar Anda
bisa tetap fokus mengakses internet untuk hal-hal yang sifatnya positif
dan mendukung pekerjaan saja.
Nah, dengan bantuan si proxy ini pula
kita bisa ‘membuka akses’ ke website yang tidak bisa kita akses
sebelumnya. Tujuan dari tutorial ini hanya untuk pembelajaran bukan
dimaksudkan untuk melakukan hal-hal yang melanggar etika. Jadi silahkan
dipergunakan sebaik-baiknya.
Untuk memudahkan, kita akan langsung
mencari proxy yang bisa digunakan untuk mengubah IP Address. Salah satu
website yang menyediakan proxy gratis, bisa dilihat di sini :
Dari website ini kita harus bisa memilih
proxy dari negara tertentu, port tertentu sampai type dari proxy
tersebut. Bila sudah memilih silahkan tekan tombol Filter Proxy.
Di bagian bawah kita diharuskan mengisi security code, seperti halnya website pada umumnya, bila sudah sesuai lalu tekan Enter.
Maka berikutnya Anda akan melihat
sederetan angka yang bisa digunakan sebagai pengganti IP Address Anda
nantinya. Silahkan dipilih salah satu baris untuk mencobanya.
Sebagai contoh, saya mengambil 1 baris berisikan informasi proxy dari negara lain.
1.34.81.21:8080 0.0000 Trans TW
Dari baris di atas yang akan kita gunakan cuma 2 bagian saja yaitu :
Contoh proxy : 1.34.81.21 (Anda bebas memilih proxy mana saja yang ingin digunakan)
Contoh port : 8080 (sesuaikan port dengan proxy yang sudah Anda pilih)
Contoh proxy : 1.34.81.21 (Anda bebas memilih proxy mana saja yang ingin digunakan)
Contoh port : 8080 (sesuaikan port dengan proxy yang sudah Anda pilih)
Catat di notepad proxy dan port tersebut untuk kita gunakan pada browser nanti.
Catatan penting : Tidak semua proxy dalam list tersebut bisa digunakan. Jadi misalnya nanti ketika Anda menggunakan proxy dan akses internet di browser Anda mati, maka coba gunakan proxy
di baris lainnya. Setiap proxy memiliki kecepatan berbeda ketika
mengakses internet jadi jangan kaget kalau ketika Anda sudah bisa
mengubah IP Address nanti, ternyata akses internet Anda menurun. Itu
adalah hal yang wajar.
Setelah mendapatkan salah satu proxy
yang ingin kita gunakan, maka sekarang waktunya kita mengubah IP Address
di browser Firefox. Untuk mulai mengubahnya silahkan klik logo Firefox >> Options >> Options, seperti berikut ini.
Jika sudah benar maka akan muncul window pop up berjudul Options seperti berikut. Anda harus memilih tab Network. Bila sudah membuka tab Network, silahkan klik Settings.
Selanjutnya akan tampil satu window pop up berjudul Connection Settings. Di sini mungkin tampilan awalnya yang dipilih adalah No Proxy. Artinya browser Anda saat ini tidak menggunakan proxy tertentu.
Ganti pilihan di Connection Settings dari No Proxy menjadi Manual Proxy Configuration. Mulailah mengisi HTTP Proxy dan Port. Ambil catatan Anda dari proxy yang sudah dipilih tadi silahkan isikan dibagian ini.
Setelah Anda mengisi kolom HTTP Proxy
dan Port, maka tinggal mengklik OK dan menutup semua window pop up tadi.
Untuk mulai mencoba akses, silahkan mulai dengan mengakses Google. Jika
ternyata tidak bisa akses ke Google, silahkan ganti proxy Anda dari
list proxy yang sudah kita pilih dari website yang menyediakan proxy
gratis seperti di langkah sebelumnya. Namun jika akses Anda
lancar-lancar saja setelah mengubah proxy ini. Berarti ada titik terang.
Nah untuk memastikan kalau IP Address kita sudah berubah saat ini. Silahkan kunjungi kembali website berikut : http://whatismyipaddress.com
Selamat, Anda sekarang sudah berhasil mengubah IP Address di Firefox.
Anda sekarang dan silahkan coba untuk mengakses website yang tidak bisa
Anda akses. Kelihatannya agak rumit ya, tapi bila Anda sudah terbiasa
ini akan menjadi sangat amat gampang sekali. Jangan lupa, kelemahan
menggunakan proxy ini akan mempengaruhi kecepatan akses internet menjadi
lebih lambat dari sebelum Anda menggunakan proxy. Cukup mudah bukan?
Website Penyedia Layanan Edit Foto Online Gratis
Masalahnya, tidak semua orang punya keahlian untuk meng-edit foto menggunakan software editing photo. Adakah solusi lain supaya orang awam-pun bisa mengedit foto dan membuatnya menarik tanpa harus belajar software editing foto?
Jawabannya Ya! Banyak yang bisa dilakukan tanpa harus mengeluarkan banyak tenaga dan waktu. Di internet ada banyak website yang menyediakan layanan untuk mengedit foto secara instan yang akan membuat foto anda terlihat lebih indah, unik dan menarik. Dari banyak website yang telah kami coba, berikut ini kami berikan daftar website edit foto online (yang menurut kami) terbaik yang akan membuat foto anda terlihat lebih menarik.
1) Photo Funia
Photo Funia merupakan website photo editor yang paling populer diantara yang lain. Tidak dibutuhkan banyak langkah untuk menambahkan efek pada foto dan juga ada banyak efek foto yang bisa dipilih.
Be Funky memungkinkan setiap orang untuk menambahkan berbagai efek dan sisi artistik pada sebuah foto tanpa harus memiliki keahlian teknis sedikitpun. Anda juga bisa memberikan penyesuaian efek secara sederhana ke dalam foto.
3) Fun Photo Box
Semua efek pada website Fun Photo Box akan membuat foto anda terlihat lebih menarik dan unik.
Seperti namanya, gunakan website ini untuk mengedit rambut dari sebuah foto agar mirip dengan rambut yang dimiliki artis-artis hollywood.
Pada website in anda dapat memilih berbagai macam efek. Mulai dari cover majalah, traveling foto dan banyak efek yang lain. Anda juga bisa memberikan rating pada efek foto yang telah anda gunakan.
6) Loonapix
Loonapix, membawa anda lebih banyak berimaginasi dan menambahkan efek dan kreasi pada foto anda!
Lebih banyak tempalate dan anda bisa memilih efek sesuai dengan selera anda.
Masih butuh efek yang lebih unik lagi? Coba temukan di website Dumpr!
Efek pada website ini akan membuat foto anda ter-pampang di berbagai majalah kelas dunia seperti Sports Today, Rock Star dan majalah lain. Tinggal memilih efek foto dan segera upload foto anda untuk merubahnya.
Seperti namanya, website ini akan membuat wajah anda terpampang pada mata uang yang bisa anda pilih. Hampir semua mata uang dunia bisa anda pilih di sini, mulai dari negara dengan awalan huruf A seperti Argentina, Australia atau Austria sampai dengan mata uang dengan awalan huruf Y seperti Yugoslavia. Lho, kok tidak ada huruf Z? Coba anda fikirkan sendiri, adakah negara yang dimulai dengan huruf Z?
Tidak dibutuhkan keahlian teknis khusus untuk menambahkan efek pada sebuah foto. Anda tinggal memilih efek apa yang akan anda tambahkan pada sebuah foto. Dengan hanya beberapa kali klik, foto anda terlihat lebih sempurna dari sebelumnya.
Selamat mencoba!
Cara Copy Website Favorit Anda
Ya, sekarang anda bisa menikmati dan membaca isi atau content dari website atau situs favorit anda secara offline. Bagaimana caranya? Disini saya akan memperkenalkan beberapa aplikasi untuk mengcopy isi website atau situs.
Jangan lupa semua aplikasi di sini bisa didapatkan dengan gratis tanpa harus membeli lisensi. Jadi tidak perlu khawatir tentang penggunaan aplikasi ini pada komputer atau notebook anda.
- HTTrack
Menurut saya aplikasi ini yang terbaik di antara aplikasi-aplikasi sejenis, selain sifatnya yang free aplikasi ini juga tersedia untuk semua sistem operasi seperti windows, linux, freebsd serta Mac OS. Lebih jelasnya anda dapat mengunjungi homepagenya HTTrack
- Teleport pro
Aplikasi ini cukup handal untuk melakukan copy website, kekurangan dari aplikasi ini adalah untuk mendapatkan fitur yang lengkap kita harus membayarnya selain itu juga hanya dapat di jalankan di sistem operasi windows. Lebih jelasnya anda dapat mengunjungi homepagenya Tenmax
- Surfoffline
Aplikasi ini juga cukup handal, namun sifatnya yang komersil mengharuskan kita membayarnya untuk mendapatkan fitur yang lebih lengkap. Lebih jelasnya anda dapat mengunjungi homepagenya SurfOffline
- Website Ripper Copier
Aplikasi ini juga cukup handal, namun sifatnya yang komersil mengharuskan kita membayarnya untuk mendapatkan fitur yang lebih lengkap. Lebih jelasnya anda dapat mengunjungi homepagenya Tenson
- Internet Download Manager (IDM)
Bagi kebanyakan orang, Internet Download Manager (IDM) adalah aplikasi yang hanya untuk download file, namun sebenarnya IDM (Internet Download Manager) mempunya fitur untuk melakukan copy website, yaitu dengan memilih Menu -> Tasks -> run grabber. Lebih jelasnya anda dapat mengunjungi homepagenya IDM
Dari aplikasi-aplikasi di atas, hanya HTTrack yang bersifat free serta dapat di jalankan di berbagai sistem operasi. Kalau ada yang benar-benar gratis serta powerfull, kenapa harus membayar??
Cara membuat Website
Bagaimanapun juga, HTML adalah sebuah bahasa. Sama seperti bahasa Jawa, kalau Anda 5 tahun saja tinggal di Kebumen, saya yakin Anda akan medog
dengan sendirinya. HTML pun merupakan bahasa yang jika Anda terbiasa
menulisnya, Anda akan mejadi mahir. Dijamin! (duh..siapa yang memberi
jaminan?  )
)
Membuat halaman website sebenarnya sangat mudah. Bahkan Anda hanya perlu Notepad. Saya ingin mengajak Anda mengenal HTML dengan memulai dari yang sederhana. Berikut cara mudah membuat halaman web hanya dengan Notepad.
Jika Anda pemula, anggap ini latihan sederhana dan untuk selanjutnya jangan bosan-bosan datang ke sini yah..!
Langkah 1
Cari di PC Anda aplikasi NotePad (seharusnya ada). Kemudian ketik sama persis dengan yang di bawah ini (Saya harap Anda tidak melakukan copy & paste. Kalo Anda lakukan itu, percuma dong belajar nulis HTML?)
Jika sudah, simpan itu di folder Anda dengan pilihan:
File Name : contoh.html
Save as type: All files
Klik ganda pada file yang sudah Anda buat tadi. Maka seharusnya halaman web Anda tampil seperti ini:
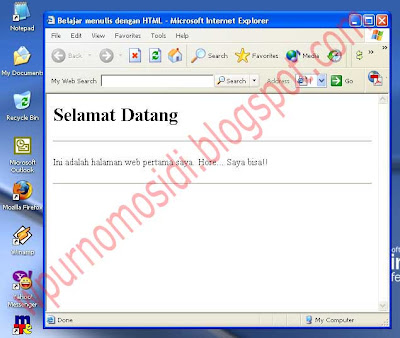
Untuk menuliskan paragraf-paragraf Anda, awali selalu dengan tag
Cara Membuat Link atau Navigasi
Edit dengan NotePad file contoh.html kemudian tambahkan isi sebagai berikut:
Jika Sudah, klik SAVE. Masih pada jendela NotePad yang sama, ubah paragraf Anda dengan kaliman Anda sendiri, kemudian SAVE AS sebagai contoh2.html. Jangan ditutup dulu, ubah lagi paragraf Anda untuk menandakan itu halaman ke-tiga dengan kaliman Anda sendiri, kemudian SAVE AS sebagai contoh3.html.
Sekarang buka salah satu file HTML Anda kemudian coba klik pada navigasi / link yang baru Anda buat. Jika link Anda bekerja, selamat! Anda telah menjadi seorang webmaster. Perlu belajar lagi untuk membuat situs yang lebih menawan tampilannya. Untuk itu, besok ke sini lagi yah..!

»» READMORE...
Membuat halaman website sebenarnya sangat mudah. Bahkan Anda hanya perlu Notepad. Saya ingin mengajak Anda mengenal HTML dengan memulai dari yang sederhana. Berikut cara mudah membuat halaman web hanya dengan Notepad.
Jika Anda pemula, anggap ini latihan sederhana dan untuk selanjutnya jangan bosan-bosan datang ke sini yah..!
Langkah 1
Cari di PC Anda aplikasi NotePad (seharusnya ada). Kemudian ketik sama persis dengan yang di bawah ini (Saya harap Anda tidak melakukan copy & paste. Kalo Anda lakukan itu, percuma dong belajar nulis HTML?)
<HTML>
<HEAD>
<TITLE>Belajar menulis dengan HTML</TITLE>
</HEAD>
<BODY>
<H1>Selamat Datang</H1>
<HR>
<P>Ini adalah halaman web pertama saya. Hore... Saya bisa!!</P>
<HR>
</BODY>
</HTML>Jika sudah, simpan itu di folder Anda dengan pilihan:
File Name : contoh.html
Save as type: All files
Klik ganda pada file yang sudah Anda buat tadi. Maka seharusnya halaman web Anda tampil seperti ini:
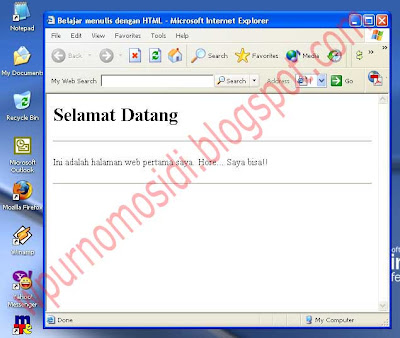
Untuk menuliskan paragraf-paragraf Anda, awali selalu dengan tag
<P> dan tutup dengan </P>.
Jika Anda ingin meng-editnya, cukup klik kanan pada file html Anda,
point to open with, pilih NotePad. Sebagai bahan untuk belajar buat
Anda, masih pada halaman ini, silahkan ketik CTRL + U - jika Anda menggunakan Mozila FireFox, atau pilih menu View kemudian Source - jika Anda menggunakan IE.Cara Membuat Link atau Navigasi
Edit dengan NotePad file contoh.html kemudian tambahkan isi sebagai berikut:
<HTML>
<HEAD>
<TITLE>Belajar menulis dengan HTML</TITLE>
</HEAD>
<BODY>
<H1>Selamat Datang</H1>
<HR>
<P><a
href="contoh.html">Home</a> | <a
href="contoh2.html">Halaman 2</a> | <a
href="contoh3.html">Halaman 3</a></P>
<HR>
<P>Ini
adalah paragraf pertama dari halaman homepage. Belajar HTML itu mudah
dan tidak susah apalagi harus pake kursus, ngga banget lah
yah...</P>
</BODY>
</HTML>Jika Sudah, klik SAVE. Masih pada jendela NotePad yang sama, ubah paragraf Anda dengan kaliman Anda sendiri, kemudian SAVE AS sebagai contoh2.html. Jangan ditutup dulu, ubah lagi paragraf Anda untuk menandakan itu halaman ke-tiga dengan kaliman Anda sendiri, kemudian SAVE AS sebagai contoh3.html.
Sekarang buka salah satu file HTML Anda kemudian coba klik pada navigasi / link yang baru Anda buat. Jika link Anda bekerja, selamat! Anda telah menjadi seorang webmaster. Perlu belajar lagi untuk membuat situs yang lebih menawan tampilannya. Untuk itu, besok ke sini lagi yah..!

Subscribe to:
Comments (Atom)


